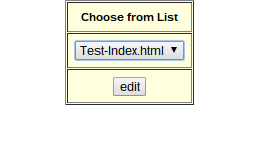This is a small application for capturing either the full screen or a rectangular selection. After capture, a number of editing tasks can be performed before either saving to a number of formats or copying to paste into a graphics application for other work. It is based on FreeImage.dll, which can be shared among several graphics applications. The application itself is only 65kb. The code is a bit long to include here, but if you are interested, you can download the application with source code here. Click Downloads and download capture.zip.
The application is called on demand and must be started from a created keyboard shortcut.
There is no GUI and all operations are performed from keyboard shortcuts. On opening the application from a key combination, the following popup appears, which disappears on clicking OK:
Click image for larger view
This popup can be recalled at any time by hitting H.
As can be seen, many editing options are available from various key combinations.
After dismissing the popup, hitting A will capture the entire screen, or holding the mouse button and dragging will select an area to be captured.
You will get the following popup:
Click image for larger view
Changing the input value will resize the selection. Whether resized or not, clicking OK will move the selection to the upper left corner:
Click image for larger view
A resized image would appear as follows:
Click Image for larger view
With the selected area isolated, further editing can be done by using the proper key combination. For instance, clicking T opens an input box to change the tint of the image:
Click image for larger view
On choosing a color to modify, you will get an input box with a setting to either increase or decrease the value. This is how it would appear with the red decreased to 60%:
Click image for larger view
Besides tint, changes can be made to brightness, contrast, saturation, sharpness and blur. Annotation can be added. A transparent color can be chosen and the selection can be printed.
Hitting C will copy the selected image to the clipboard and S will open a file dialog to allow saving the image.
After the image is either copied or saved, the capture application closes, releasing system resources.
The small size and low resource use of the application allows it to start very quickly and makes it a very convenient method for easily capturing all or a part of the screen and performing basic editing. I have other screen capture software, but unless I need something not available in it, this is my screen capture application of choice.