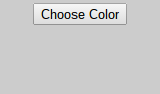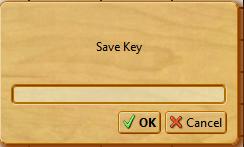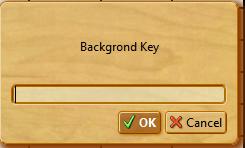This is a simple html and javascript fille that can be added to a web page to have a popup color picker.
If a color patch is clicked, the bottom row changes to the selected color and the color value is displayed, so it can be copied and pasted:
On clicking the Close button, the popup disappears and it goes back to the original button.
<!DOCTYPE html PUBLIC ‘-//W3C//DTD XHTML 1.0 Transitional//EN’ ‘
http://www.w3.org/TR/xhtml1/DTD/xhtml1-transitional.dtd’>
<html xmlns=’
http://www.w3.org/1999/xhtml’>
<head profile=’
http://gmpg.org/xfn/11′>
<title>Enter Title Here</title>
<style type=’text/css’>
body {margin-left:0;margin-right:0;font:normal normal normal 12px Arial; background: #CCCCCC}
a{ text-decoration: }
:link { color: rgb(0, 0, 255) }
:visited {color :rgb(100, 0,100) }
:hover { }
:active { }
#table1{position: relative; padding:0; border: 1px solid white; empty-cells: show; background: black; visibility: hidden }
td{position: relative; border: 2px solid white; padding: 1px; height: 10px; width: 30px; color: white }
</style>
</head>
<body>
<center><button id=”button” name=”name” value=”ChooseColor” onclick=’showTable();’>Choose Color</button></center><br />
<table id=”table1″ align= “center”>
<tr>
<td id=”1″ style=”background: #000000″ onclick=’getColor(“1″);’> </td>
<td id=”2″ style=”background: #555555” onclick=’getColor(“2″);’> </td>
<td id=”3″ style=”background: #BBBBBB”” onclick=’getColor(“3″);’> </td>
<td id=”4″ style=”background: #FFFFFF” onclick=’getColor(“4″);’> </td>
</tr>
<tr>
<td id=”5″ style=”background: #440000” onclick=’getColor(“5″);’> </td>
<td id=”6″ style=”background: #880000” onclick=’getColor(“6″);’> </td>
<td id=”7″ style=”background: #BB0000” onclick=’getColor(“7″);’> </td>
<td id=”8″ style=”background: #FF0000” onclick=’getColor(“8″);’> </td>
</tr>
<tr>
<td id=”9″ style=”background: #004400” onclick=’getColor(“9″);’> </td>
<td id=”10″ style=”background: #008800” onclick=’getColor(“10″);’> </td>
<td id=”11″ style=”background: #00BB00” onclick=’getColor(“11″);’> </td>
<td id=”12″ style=”background: #00FF00” onclick=’getColor(“12″);’> </td>
</tr>
<td id=”13″ style=”background: #000044” onclick=’getColor(“13″);’> </td>
<td id=”14″ style=”background: #000088” onclick=’getColor(“14″);’> </td>
<td id=”15″ style=”background: #0000BB” onclick=’getColor(“15″);’> </td>
<td id=”16″ style=”background: #0000FF” onclick=’getColor(“16″);’> </td>
</tr>
<tr>
<td id=”17″ style=”background: #444400” onclick=’getColor(“17″);’> </td>
<td id=”18″ style=”background: #884400” onclick=’getColor(“18″);’> </td>
<td id=”19″ style=”background: #BB4400” onclick=’getColor(“19″);’> </td>
<td id=”20″ style=”background: #FF4400” onclick=’getColor(“20″);’> </td>
</tr>
<tr>
<td id=”21″ style=”background: #448800” onclick=’getColor(“21″);’> </td>
<td id=”22″ style=”background: #888800” onclick=’getColor(“22″);’> </td>
<td id=”23″ style=”background: #BB8800” onclick=’getColor(“23″);’> </td>
<td id=”24″ style=”background: #FF8800” onclick=’getColor(“24″);’> </td>
</tr>
<tr>
<td id=”25″ style=”background: #44BB00” onclick=’getColor(“25″);’> </td>
<td id=”26″ style=”background: #88BB00” onclick=’getColor(“26″);’> </td>
<td id=”27″ style=”background: #BBBB00” onclick=’getColor(“27″);’> </td>
<td id=”28″ style=”background: #FFBB00” onclick=’getColor(“28″);’> </td>
</tr>
<tr>
<td id=”29″ style=”background: #44FF00” onclick=’getColor(“29″);’> </td>
<td id=”30″ style=”background: #88FF00” onclick=’getColor(“30″);’> </td>
<td id=”31″ style=”background: #BBFF00” onclick=’getColor(“31″);’> </td>
<td id=”32″ style=”background: #FFFF00” onclick=’getColor(“32″);’> </td>
</tr>
<tr>
<td id=”33″ style=”background: #440044” onclick=’getColor(“33″);’> </td>
<td id=”34″ style=”background: #880044” onclick=’getColor(“34″);’> </td>
<td id=”35″ style=”background: #BB0044” onclick=’getColor(“35″);’> </td>
<td id=”36″ style=”background: #FF0044” onclick=’getColor(“36″);’> </td>
</tr>
<tr>
<td id=”37″ style=”background: #440088” onclick=’getColor(“37″);’> </td>
<td id=”38″ style=”background: #880088” onclick=’getColor(“38″);’> </td>
<td id=”39″ style=”background: #BB0088” onclick=’getColor(“39″);’> </td>
<td id=”40″ style=”background: #FF0088” onclick=’getColor(“40″);’> </td>
</tr>
<tr>
<td id=”41″ style=”background: #4400BB” onclick=’getColor(“41″);’> </td>
<td id=”42″ style=”background: #8800BB” onclick=’getColor(“42″);’> </td>
<td id=”43″ style=”background: #BB00BB” onclick=’getColor(“43″);’> </td>
<td id=”44″ style=”background: #FF00BB” onclick=’getColor(“44″);’> </td>
</tr>
<tr>
<td id=”45″ style=”background: #4400FF” onclick=’getColor(“45″);’> </td>
<td id=”46″ style=”background: #8800FF” onclick=’getColor(“46″);’> </td>
<td id=”47″ style=”background: #BB00FF” onclick=’getColor(“47″);’> </td>
<td id=”48″ style=”background: #FF00FF” onclick=’getColor(“48″);’> </td>
</tr>
<tr>
<td id=”49″ style=”background: #004444” onclick=’getColor(“49″);’> </td>
<td id=”50″ style=”background: #004488” onclick=’getColor(“50″);’> </td>
<td id=”51″ style=”background: #0044BB” onclick=’getColor(“51″);’> </td>
<td id=”52″ style=”background: #0044FF” onclick=’getColor(“52″);’> </td>
</tr>
<tr>
<td id=”53″ style=”background: #008844” onclick=’getColor(“53″);’> </td>
<td id=”54″ style=”background: #008888” onclick=’getColor(“54″);’> </td>
<td id=”55″ style=”background: #0088BB” onclick=’getColor(“55″);’> </td>
<td id=”56″ style=”background: #0088FF” onclick=’getColor(“56″);’> </td>
</tr>
<tr>
<td id=”57″ style=”background: #00BB44” onclick=’getColor(“57″);’> </td>
<td id=”58″ style=”background: #00BB88” onclick=’getColor(“58″);’> </td>
<td id=”59″ style=”background: #00BBBB” onclick=’getColor(“59″);’> </td>
<td id=”60″ style=”background: #00BBFF” onclick=’getColor(“60″);’> </td>
</tr>
<tr>
<td id=”61″ style=”background: #00FF44” onclick=’getColor(“61″);’> </td>
<td id=”62″ style=”background: #00FF88” onclick=’getColor(“62″);’> </td>
<td id=”63″ style=”background: #00FFBB” onclick=’getColor(“63″);’> </td>
<td id=”64″ style=”background: #00FFFF” onclick=’getColor(“64″);’> </td>
</tr>
<tr>
<td id=”65″ style=”background: #444444” onclick=’getColor(“65″);’> </td>
<td id=”66″ style=”background: #444488” onclick=’getColor(“66″);’> </td>
<td id=”67″ style=”background: #4444BB” onclick=’getColor(“67″);’> </td>
<td id=”68″ style=”background: #4444FF” onclick=’getColor(“68″);’> </td>
</tr>
<tr>
<td id=”69″ style=”background: #888844” onclick=’getColor(“69″);’> </td>
<td id=”70″ style=”background: #888888” onclick=’getColor(“70″);’> </td>
<td id=”71″ style=”background: #8888BB” onclick=’getColor(“71″);’> </td>
<td id=”72″ style=”background: #8888FF” onclick=’getColor(“72″);’> </td>
</tr>
<tr>
<td id=”73″ style=”background: #BBBB44” onclick=’getColor(“73″);’> </td>
<td id=”74″ style=”background: #BBBB88” onclick=’getColor(“74″);’> </td>
<td id=”75″ style=”background: #BBBBBB” onclick=’getColor(“75″);’> </td>
<td id=”76″ style=”background: #BBBBFF” onclick=’getColor(“76″);’> </td>
</tr>
<tr>
<td id=”77″ style=”background: #FFFF44” onclick=’getColor(“77″);’> </td>
<td id=”78″ style=”background: #FFFF88” onclick=’getColor(“78″);’> </td>
<td id=”79″ style=”background: #FFFFBB” onclick=’getColor(“79″);’> </td>
<td id=”80″ style=”background: #BBFFFF” onclick=’getColor(“80″);’> </td>
</tr>
<tr>
<td id=”81″ style=”background: #FFBB88” onclick=’getColor(“81″);’> </td>
<td id=”82″ style=”background: #FFBBFF” onclick=’getColor(“82″);’> </td>
<td id=”83″ style=”background: #88FFBB” onclick=’getColor(“83″);’> </td>
<td id=”84″ style=”background: #88FFFF” onclick=’getColor(“84″);’> </td>
</tr>
<td id=”85″ style=”background: #FFBBBB” onclick=’getColor(“85″);’> </td>
<td id=”86″ style=”background: #BBFFBB” onclick=’getColor(“86″);’> </td>
<td id=”87″ style=”background: #88BBFF” onclick=’getColor(“87″);’> </td>
<td id=”88″ style=”background: #88BBBB” onclick=’getColor(“88”);’> </td>
</tr>
<tr><td id = “colr” colspan=”4″> </td></tr>
</table>
<script type=’text/javascript’>
function getColor(lay) {
document.getElementById(“button”).innerHTML = “Close”;
document.getElementById(“colr”).style.backgroundColor = document.getElementById(lay).style.backgroundColor;
document.getElementById(“colr”).innerHTML = document.getElementById(lay).style.backgroundColor;
if (document.getElementById(“colr”).innerHTML.indexOf(“255, 255”) != -1 || document.getElementById(“colr”).innerHTML.indexOf(“255, 187”) != -1 || document.getElementById(“colr”).innerHTML.indexOf(“187, 255”) != -1 || document.getElementById(“colr”).innerHTML.indexOf(“255, 136”) != -1 || document.getElementById(“colr”).innerHTML.indexOf(“136, 255”) != -1 || document.getElementById(“colr”).innerHTML.indexOf(“, 255,”) != -1) {
document.getElementById(“colr”).style.color=”black”;
} else {
document.getElementById(“colr”).style.color=”white”;
}
}function showTable() {
if (document.getElementById(“button”).innerHTML == “Choose Color”) {
document.getElementById(“table1″).style.visibility=”visible”;
document.getElementById(“button”).innerHTML = “Close”;
} else {
document.getElementById(“table1″).style.visibility=”hidden”;
document.getElementById(“button”).innerHTML = “Choose Color”;
}
}
</script>
</body></html>
The Color Picker is based on a table, given an id and with the visibility set to hidden:
#table1{position: relative; padding:0; border: 1px solid white; empty-cells: show; background: black; visibility: hidden }
Clicking the button makes the table visible and changes the heading of the button to Close, or if it already says Close, hides the table and changes the heading to Choose Color:
<button id=”button” name=”name” value=”ChooseColor” onclick=’showTable();’>Choose Color</button>
Clicking a color patch, inserts its value and changes the background to that of the color patch:
document.getElementById(“colr”).style.backgroundColor = document.getElementById(lay).style.backgroundColor;
document.getElementById(“colr”).innerHTML = document.getElementById(lay).style.backgroundColor;
if (document.getElementById(“colr”).innerHTML.indexOf(“255, 255”) != -1 || document.getElementById(“colr”).innerHTML.indexOf(“255, 187”) != -1 || document.getElementById(“colr”).innerHTML.indexOf(“187, 255”) != -1 || document.getElementById(“colr”).innerHTML.indexOf(“255, 136”) != -1 || document.getElementById(“colr”).innerHTML.indexOf(“136, 255”) != -1 || document.getElementById(“colr”).innerHTML.indexOf(“, 255,”) != -1) {
document.getElementById(“colr”).style.color=”black”;
} else {
document.getElementById(“colr”).style.color=”white”;
}
If you are interested in looking at the Color Picker, it can be downloaded from the following site
Click the Downloads menu item to get to the download page.